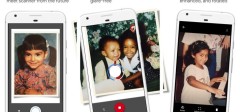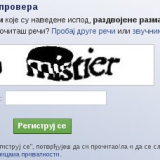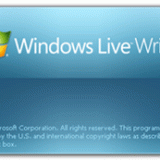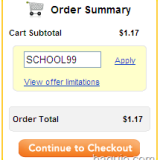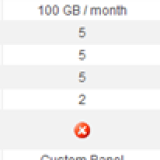Osnove digitalne amaterske HDR fotografije (II deo)
|
|
U prethodnom delu je predstavljen osnovni pristup oponašanju pravih HDR uređaja upotrebom mnogo dostupnijih LDR kamera.
Ukratko:
- Naprave se uzorci sa različitim izlaganjem svetlosti. Poželjno je da među uzorcima ima što manje pomeranja objektiva aparata.
- Ovi uzorci se prebace na računar
- Od uzoraka se pomoću odgovarajućeg softvera naprave HDR slike. Ovaj korak uključuje njihovo poravnavanje, kako bi bili poništeni mali pomeraji nastali tokom pravljenja uzoraka.
- Dobijene HDR slike se mogu snimiti na računar.
- Vrši se mapiranje tonova HDR slika, kako bi se dobile rezultujuće LDR slike.
Softver koji je u prošlom delu bio preporučen je Luminance HDR, i ostatak ovog članka će o njemu govoriti.
1. Pravljenje HDR slike iz LDR uzoraka
![]() Pokrenite Luminance HDR nakon što ga instalirate i nakon što snimite svoje uzorke na neko mesto na računaru. Biće prikazan njegov osnovni prozor. Da biste napravili novu sliku od više LDR uzoraka, pritisnite dugme “New HDR Image”. Ako pak otvarate neku već snimljenu HDR sliku, uradite to dugmetom “Open HDR Image” i po otvaranju pređite na poglavlje 2.
Pokrenite Luminance HDR nakon što ga instalirate i nakon što snimite svoje uzorke na neko mesto na računaru. Biće prikazan njegov osnovni prozor. Da biste napravili novu sliku od više LDR uzoraka, pritisnite dugme “New HDR Image”. Ako pak otvarate neku već snimljenu HDR sliku, uradite to dugmetom “Open HDR Image” i po otvaranju pređite na poglavlje 2.
 Po kliku na “New HDR Image” ćete dobiti novi prozor. Verzija 2.0.2 za Windows zahteva da pritisnete dugme “Next >” kako biste prešli na odgovarajući formular. Verzija a Ubuntu odmah daje ovaj formular. Na njemu treba da pritisnete dugme “Load images…” i tako otvorite dijalog u kojem treba navesti sve uzorke jedne određene scene i pritisnuti dugme “Open”.
Po kliku na “New HDR Image” ćete dobiti novi prozor. Verzija 2.0.2 za Windows zahteva da pritisnete dugme “Next >” kako biste prešli na odgovarajući formular. Verzija a Ubuntu odmah daje ovaj formular. Na njemu treba da pritisnete dugme “Load images…” i tako otvorite dijalog u kojem treba navesti sve uzorke jedne određene scene i pritisnuti dugme “Open”.
 Kada se slike učitaju, Luminance HDR im sam proceni EV vrednosti izlaganja svetlosti. Ako ove vrednosti znate, možete ih izmeniti tako da odgovaraju stvarnim, ali to nije obavezno za dobre rezultate.
Kada se slike učitaju, Luminance HDR im sam proceni EV vrednosti izlaganja svetlosti. Ako ove vrednosti znate, možete ih izmeniti tako da odgovaraju stvarnim, ali to nije obavezno za dobre rezultate.
Sledeća stvar, koju možete a ne morate da uradite, jeste da prepustite programu da ispravno složi uzorke kako bi poništio pomeraje. Ukoliko ste uzorke snimili savršeno precizno, ova funkcionalnost vam neće trebati. Ukoliko ste pak scenu snimali slobodnom rukom, pa su pored pomeraja takođe prisutne i rotacije odnosno sk aliranja (zajednički naziv je: izometrijske transformacije), toplo vam preporučujem da programu prepustite da ova odstupanja razreši. Čekirajte polje “Autoalign Images”, i izaberite opciju “Hugin’s align_image_stack”. Kada ste sve ovo završili, pritisnite “Next >”.
aliranja (zajednički naziv je: izometrijske transformacije), toplo vam preporučujem da programu prepustite da ova odstupanja razreši. Čekirajte polje “Autoalign Images”, i izaberite opciju “Hugin’s align_image_stack”. Kada ste sve ovo završili, pritisnite “Next >”.
Napomena: Kada program sam poništava odstupanja, to može da potraje nekoliko minuta. Kada dobijete sledeći prozor, možete da proverite koliko se slike jedna sa drugom slažu i možda dodatno podesite poništavanje pomeraja. Nakon toga ili odmah po dobijanju prozora pritisnite “Next >”, i pređite na odeljak 1.2.
1.1. Ručno podešavanje uzoraka
 Ukoliko želite ručno da podešavate poništavanje pomeraja, treba dati par objašnjenja o sledećem prozoru. Bitno je naglasiti da u ovom prozoru ne možete da poništavate rotacije i skaliranja, već samo da translirate uzorke horizontalno i vertikalno.
Ukoliko želite ručno da podešavate poništavanje pomeraja, treba dati par objašnjenja o sledećem prozoru. Bitno je naglasiti da u ovom prozoru ne možete da poništavate rotacije i skaliranja, već samo da translirate uzorke horizontalno i vertikalno.
Na prozoru ćete uočiti dva spiska slika: “Editable” i “Reference”, kao i grupu od četiri strelice ispod. U svakom momentu možete da izaberete po jednu sliku iz jednog i po jednu sliku iz drugog spiska. Razlika je u tome što slika iz spiska “Editable” biva pomerana, dok slika iz spiska “Reference” ostaje nepomična i služi kao referenca. Na desnoj strani prozora se prikazuje preklapanje između dve izabrane slike. Mogu postojati brojne tehnike ovakvog poravnavanja dve-po-dve slike, a ja preporučujem:
- Označiti prvu sliku (najtamniju) u spisku “Reference” i drugu sliku u spisku “Editable”.
- Poravnati ih.
- Označiti narednu sliku u spisku “Editable”
- Ako je moguće poravnati ove dve slike (prisutno je dovoljno detalja), poravnati ih. Inače, izabrati narednu sliku iz spiska “Reference”.
- Ako još uvek nisu sve slike međusobno poravnate, preći na korak 3.
Kod ovog pristupa, slika izabrana u spisku “Reference” treba uvek da bude makar jedno mesto iza slike izabrane u spisku “Editable”. Ukoliko ovaj pristup nije moguć kod vaše slike, probajte nešto drugo. Suština ručnog poravnavanja uzoraka je da se oni tako postave da im isti detalji budu na istom mestu.
1.2. Profilisanje nove HDR slike
Nakon što pritisnete “Next >”, biće vam ponuđeno da izaberete odgovarajući profil za formiranje HDR slike. Moja preporuka (a i autora softvera) vam je da izaberete prvi ponuđeni profil, i da isprobavate druge samo ukoliko niste zadovoljni s njim. Dakle, pritisnite “Next >” u ovom formularu.
2. Mapiranje tonova
![]() Kada raspolažete gotovom HDR slikom, bilo da ste je učitali sa diska ili ste je upravo formirali, može se početi sa mapiranjem tonova. Obeležite prozor slike i pritisnite dugme “Tonemap HDR Image”.
Kada raspolažete gotovom HDR slikom, bilo da ste je učitali sa diska ili ste je upravo formirali, može se početi sa mapiranjem tonova. Obeležite prozor slike i pritisnite dugme “Tonemap HDR Image”.
U dobijenom prozoru se sa leve strane nalaze brojne opcije. Prvo ide izbor algoritma, potom podešavanje  njegovih opcija, i na kraju željena izlazna rezolucija rezultujuće LDR slike. Od algoritama za mapiranje tonova u Luminance HDR su ponuđeni:
njegovih opcija, i na kraju željena izlazna rezolucija rezultujuće LDR slike. Od algoritama za mapiranje tonova u Luminance HDR su ponuđeni:
- Mantiukov (iz 2006)
- Mantiukov (iz 2008)
- Fatalov
- Dragov
- Durandov
- Rejnardov (iz 2002)
- Rejnardov (iz 2005)
- Ašihminov
- Patanaikov
Više reči o parametrima ovih algoritama može biti kasnije. Za sada bih vas samo uputio na nekoliko strana koje već opisuju njihovu upotrebu:
Savet: isprobavajte parametre na slikama manjih rezolucija, a konačne slike pravite u željenoj rezoluciji. Izlazni LDR formati su JPEG i PNG.
Da biste neku formiranu LDR sliku snimili na računar, upotrebite dugme “Save As…” sa gornjeg dela prozora. Nakon snimanja možete poželeti da je obradite u omiljenom programu za obradu slika, npr u GIMP-u.