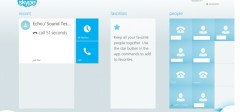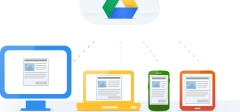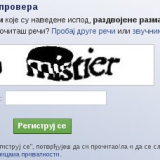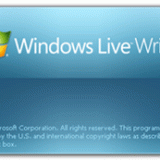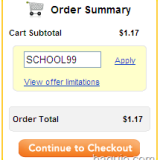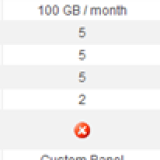Kako da instalirate Windows 8 Developer Preview u VirtualBox-u
|
|
Kao sto već znate Windows 8 Developer Preview je javno dostupan za skidanje. Ukoliko bi ste želeli da isprobate dolazeći Microsoft-ov OS a da pritom ne rusite sistem ili vrsite Dual Boot već želite jednostavan i siguran način, onda je Virtual Box pravo rešenje za vas.
Sta vam sve treba?
– Skinutu i instaliranu verziju VirtualBox-a.
– Skinutu verziju Windows 8 Developer Preview (preporučujem 32-bitnu verziju da skinete).
– Dovoljno jaku masinu koja ima minimum 4 GB memorije(može i manje ali za optimalne uslove je bitno da imate 2 GB za Virtualnu Masinu i 2 GB za vaš sam sistem) kao minimum i 20 GB slobodnog prostora.
– Procesor koji podržava “Virtual Technology” koja se manje više nalazi u svim novim procesorima ali kako bi ste bili sigurni možete proveriti sa ovim besplatnim Microsoft-ovim alatom.
Koristićemo 32-bitnu (x86) English Developer Preview, kada instalirate (ili update-ujete) i skinite .ISO fajl, vreme je da nastavite dalje.
Pravljenje i konfigurisanje nove VirtualBox Virtualne Mašine za Windows 8
Uz pomoć VirtualBox-a pravljenje virtuelne mašine je veoma lako. Pokrenite VirtualBox a zatim idite na Machine-> New.
Kliknite next na novom otvorenom prozoru a zatim kao sto se može videti na slici zadajte ime vaše nove virtuelne masine i selektujte Windows 7 kod OS Type.
 U sledecem koraku podešavamo kolko ćemo postavite RAM za našu virtuelnu mašinu. Napominjem još jednom za optimalno testiranje 2 GB za virtuelnu mašinu i tolko barem za vaš već podignuti sistem, ali ukoliko uzmete i 1 GB moćete da testirate Windows 8.
U sledecem koraku podešavamo kolko ćemo postavite RAM za našu virtuelnu mašinu. Napominjem još jednom za optimalno testiranje 2 GB za virtuelnu mašinu i tolko barem za vaš već podignuti sistem, ali ukoliko uzmete i 1 GB moćete da testirate Windows 8.
Sada kada smo alocirali memoriju potrebno je da napravimo naš virtuelni hard disk. Po default-u je već selektovano šta nama treba stoga samo kliknite next, kod sledećeg prozora izaberite VDI (VirtualBox Disk Image) i kliknite next.

Kada kliknete next čarobnjak za virtualni disk će se pokrenuti. Prvi korak koji treba da uradite jeste da selektujete tip diska. Opcije su dinamički i fiksno skladistenje. Mi ćemo sada selektovati Fixed-size ali ukoliko selektujete i dinamičko skladištenje niste puno pogresili.
Mikrosoft po default-u ukazuje na 16 GB minimalnog prostora, stoga ćemo izabrati 20 GB ali vi možete i više ako želite, a zatim klinkite na next.
Pre nego što kliknite sada na Finish pogledajte kratak rezime da li ste sve dobro podesili.

Sada treba da sacekamo da se Virtuelni disk napravi.
Kada se pravljenje novog Virtuelnog diska zavrsi kliknite finish kako bi ste se vratili na glavni prozor. Sada prelazimo na proces instaliranja samog Windows-a.
Instaling Windows 8 Developer Preview
Sada kada smo u glavnom meniju trebali bi ste da vidite sa leve strane vašu kreiranu virtuelnu mašinu. Selektujte je a zatim kliknite na Settings ikonu (ili stisnite CTRL+S). Potrebno je da podesimo sledeće.

Prvo ćemo da podesimo System meni. Počećemo sa Motherboard pod-menijem gde ćemo selektovati “Enable IO APIC” kako bih povećali perfomanse za našu virtuelnu mašinu. U Processor pod-meniju selektujte Enable PAE/NX (opet, kako bih povećali perfomanse).
NAPOMENA: ukoliko Windows 8 izbacuje greske ili nece da se digne iskljucite gore napomenute opcije.

Sledeće je potrebno da prikačimo naš skinuti .ISO fajl kako bismo mogli da instaliramo Windows 8. Sada u levom meniju selektujte Storage opciju i unutar njega pratite korake prikazane na slici dole.

Instaliranje Windows 8
Dalje procedora je veoma laka, u glavnom meniju selektujte ime vase virtuelne masine i kliknite na start i pratite dalja upustva. Procedora je ista kao i kod instaliranje Windows 7.
 Ukoliko imate srece sa hardverom i sve ste podesili kako treba windows bi trebao da se pocne dizati.
Ukoliko imate srece sa hardverom i sve ste podesili kako treba windows bi trebao da se pocne dizati.








![[Android] Šaljite i primajte SMS iz vašeg veb brauzera [Android] Šaljite i primajte SMS iz vašeg veb brauzera](http://www.baguje.com/wp-content/themes/bagujev3/inc/timthumb.php?src=http://slk.baguje.com/2011/11/desksms3.jpg&h=112&w=240&zc=1)