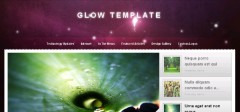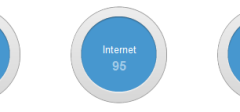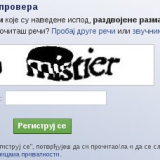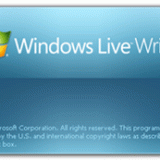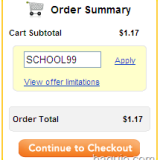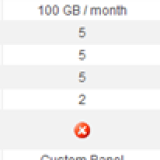Svi mi volimo na svoj desktop ili
WordPress web stranicu ponekad staviti i neku apstraktnu sliku kao pozadinu. Ponekad je to jer su nam one slike koje dođu sa operativnim sistemom dosadne ili jednostavne, ili jednostavno želimo biti jedinstveni. Apstraktne slike su svima sviđaju.
Ispod sledi kratak tutorijal kako ih napraviti. Ako ga sami prođete samo jednom, videćete da to uopše nije problem napraviti. Slike možete praviti u GIMP-u. GIMP je besplatni alat za digitalnu obradu fotografija, slika i manje više svega što nije video ili tekst. U sledećem tekstu, ja se neću obazirati na njega i pretpostaviću da ga imate instaliranog. Ako ste na Linuxu, dovoljno je da posetite Software centar ili package manager, i nađete ga u spisku program i instalirate.

Osim što ćete verovatno uživati u svome konačnom proizvodu, i imati onaj osećaj ponosa koji svi volimo, sigurno ćete biti popularni i među društvom, jer iako je to lagano napraviti, mnogi se radije odluče na opciju da provedu par desetina minuta (ili čak i par sati) na sajtovima specijaliziranim za wallpapere i u sekciji apstraktne slike provedu neko vreme da nađu onu savršenu. Često, nakon jako puno vremena koje provedemo na pretrage takvim sajtovima budemo razočarani jer slika koju smo našli, nema rezoluciju koja nam treba, ili ima jako uočljiv vodeni žig na njoj.
Stoga je super opcija ako znate sami napraviti sliku po svome ukusu i po veličini koja vam odgovara. A ako baš želite, možete i staviti vodeni žig na nju. I, vreme koje vam je potrebno za to je oko pet minuta. Zvuči super, zar ne?
Odabir veličine sllike
Kako bi započeli sa radom, trebamo pokreniti GIMP, i napraviti pozadinu (background) koja nam treba. Ja ću raditi za rezoluciju 1024*768. Odaberite File>New i podesite opcije koje želite, te na kraju sve potvrdite sa OK.
Ukoliko želite, možete odabrati i naprednije (Avanced options) opcije i postaviti ispunjavanje pozadine (background fill) u Foreground Color mod. ovo će ispuniti pozadinu sa crnom bojom, pa nećete morati upotrebiti opciju bucket fill kasnije.
Ako ne želite crnu za pozadinu, samo odaberite OK, i odaberete Bucket tool, kako bi pozadinu ispunili sa nekom drugom bojom osim crne.
Odabir šeme boja
Ovo je nekako najvažniji deo, jer će najviše uticati na izgled slike. Ja ću napraviti sliku koja će na mat crnoj pozadini imati dve nijanse plavičaste boje – jedna malo tamnija i jedna malo svetlija. Umesto plave, vi možete raditi i sa zelenom ili sa crvenom, ili sa bilo kojom drugom bojom, izbor je na vama. Jedino je bitno da ima tu tamniju i svetliju nijansu iste boje, čisto zbog kontrasta.
Kako biste odabrali primarnu i sekundarnu (plavu i plaviju :-)) boju, idete na prozorčić Toolbox u GIMP-u, kliknete na levi (gornji) obojani pravougaonik, i kada vam se otvori novi prozorčić koji se zove Change Foreground Color odaberite boju za njega – ovog puta neka bude svetlije nijansa neke boje. Isti postupak vredi i za drugi pravougaonik – background color, samo neka bude tamnija nijansa iste boje boje.
Treći korak – primena filtera “flame” (plamen)
Sada, kada smo napravili sliku sa potrebitim dimenzijama, i kada smo odabrali željenu kombinaciju boja, možemo polako kreirati oblike i obojati ih. Prvo što moramo napraviti je kreirati novi layer, a to možemo na više načina – prvi je sa tastaturom: Shift+Control+N; drugi je da na glavnoj alatnoj traci odaberemo redom: Layer —> New layer i u novom prozorčiću podešavamo opcije za njega. Za ime stavite flame, ili plamen, ili kako god želite, bitno je samo da se vi snalazite u nazivima layera. Za sada vam možda nije bitno kako ćete nazivati layere, a ako ih imate samo dva do tri, možete ih nazivati i prvi, drugi, i tako dalje, kasnije, sa vremenom, kad budete bili jako vešti sa uređivanjem slika, moratćete razviti svoj sistem kako označavate layere, jer će vam se dogoditi situacija da imate neku složenu sliku sa dvadeset i više layera, i kada budete želeli videti šta je gde, nećete se snaći jer ste ih nazivali imenima prvi, drugi, ili u još goroj situaciji asddf i slično.

Ali, da se vratim na ono bitno, u prozorčiču koji vam se otvorio – Create a New Layer, napravite sledeće: dimenzije neka vam budu kao i glavna pozadina – ovde 1024*768, neka bude uključena transparentnost (transparency), a ime neka mu bude po vašem izboru – ovde flame i na kraju samo odaberite OK. Tada će vam tab sa layerima izgledati ovako:
Tada pripazite da vam je layer izabran (samo kliknete na njega) i tada idete redom odabrati na glavnoj alatnoj traci Filters>Render>Nature>Flame. kad vam se otvori prozor Flame, odiđite na Camera tab i pomičite mišem Zoom slider, tako da vam plamen zauzme celu sliku.
To možete promatrati u maloj slici iznad. Ne morate se truditi da vam se savršeno poklapa, ja sam zoom podesio na 1,08 i bio zadovoljan sa rezultatom. Kako bismo taj plamen još više prilagodili, odaberemo opciju Edit (na tom prozoru Flame) i tada nam se otvara novi prozor Edit Flame:
Ako odaberete opciju Randomize, svaki put dobijete nove oblike koje taj plamen može imati. Ponekada ćete dobiti zaobljene linije, a ponekad oštre pravce, svaki put nešto novo. Klikćite na Randomize dok ne dobijete zadovoljavajući rezultat. Za još detaljnije podešavanje imate slider speed i i izbornik Variations, tako da se može potrošiti izvesno vreme dok odaberete “baš pravi” izgled. Kada smo zadovoljni rezultatom, sve trebamo samo potvrditi sa OK. I tada se vratimo na glavni flame tab.
Nakon što vam se slika obradi, konačni izgled vam može biti:

Ponekad, konačna slika nije baš kao što smo zamislili, i tada nam ostaje opcija
undo, te malo promenimo neke parametre kao što su boja, ili oblik flamea, ili gustinu (density) i slično. Takođe, možete čak kreirati više layera i na svakom primeniti neki drugi flame i samim time vam slike mogu biti složenije i lepše. GIMP pruža još nekoliko opcija obrađivanja, kao što su oblaci, magla ili sa svetlima. Ako negde zapnete, uvek možete napraviti novu sliku ili kreniti iz početka. Zabavite se. 🙂







 Ponekad, konačna slika nije baš kao što smo zamislili, i tada nam ostaje opcija undo, te malo promenimo neke parametre kao što su boja, ili oblik flamea, ili gustinu (density) i slično. Takođe, možete čak kreirati više layera i na svakom primeniti neki drugi flame i samim time vam slike mogu biti složenije i lepše. GIMP pruža još nekoliko opcija obrađivanja, kao što su oblaci, magla ili sa svetlima. Ako negde zapnete, uvek možete napraviti novu sliku ili kreniti iz početka. Zabavite se. 🙂
Ponekad, konačna slika nije baš kao što smo zamislili, i tada nam ostaje opcija undo, te malo promenimo neke parametre kao što su boja, ili oblik flamea, ili gustinu (density) i slično. Takođe, možete čak kreirati više layera i na svakom primeniti neki drugi flame i samim time vam slike mogu biti složenije i lepše. GIMP pruža još nekoliko opcija obrađivanja, kao što su oblaci, magla ili sa svetlima. Ako negde zapnete, uvek možete napraviti novu sliku ili kreniti iz početka. Zabavite se. 🙂