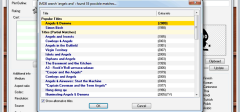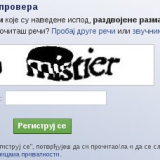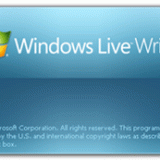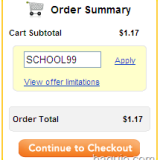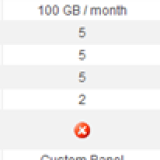Kako da pravite video snimke na računaru?
|
|
Ispod je čitavo tuce besplatnih programa koji se mogu koristiti za video zapise. U suštini oni su svi slični i lako je uputiti se u bilo koji ako već poznajete jedan od njih. Ako ne poznajete nijedan, predlažem da počnete od programa Wink. Imate ga na srpskom:
1) Wink
Podržava mnogo formata .EXE, .FLV, .HTML, i td. Može da snima, da pravi skrinšot, mogu se dodavati polja sa objašnjenima, nazivi, …, tj. zgodan je za pravljenje tutorijala i prezentacija.
Na prvoj stranici Download videćete linkove za preuzimanje za Windows i Linux.

Program ima multijezičnu podršku i ima i srpski. Kad pokrenete program, na kartici File videćete Choose Language i izaberite: Serbian.

Kad instalirate program i startujete, u prozoru ćete u horizontalnoj liniji u spisku kartica videti karticu: Help (Pomoć) >View Tutorijal Project 1 (2). Prihvatite rendering (animaciju) projekta i pojaviće se tutorijal sa objašnjenjem. Gledanje je veoma lako: postoje dve strelice: nazad i napred na koje vam spiker ukazuje na početku. Snimak ne ide dalje dok ne pritisnete strelicu za napred pa možete lepo da razgledate, a takođe i da vratite ako zatreba.
2) CamStudio
CamStudio – podržava zapis u formatima AVI i SWF. Uz program je potrebno instalirati i codec da bi program imao punu funkciju. Ima nekoliko utilita koje imaju različite namene (vidite na slikama):

Posle instalacije idite u Programske fajlove (obično na disku C) – gde će se, po standardnom podešavanju smestiti direktorijum CamStudio. U tom direktorijumu videćete direktorijum: help_files. U njemu se nalazi objašnjenje u slikama.
3) Jing
Odličan besplatan program iz TechSmith. Nije moćan kao Camtasia Studio (ona nije besplatna), ali je brz i može direktno da šalje zapise na Screencast.com, Flickr, Twitter i slične web servise.

Jing može da snima video, da pravi skrinšot, mogu mu se dodavati tektualna polja, stelice,…, može da se snima glas sa mikrofona.

4) Webinaria
Vrlo prost program za korišćenje. Zapisi su u formatu AVI s mogućnošću konvertovanja u FLV. Postoji i funkcija za objedinjenje dva izvora videa (npr. sa kamere i sa videa).
Na početnoj strani, niže se nalaze primeri snimaka koje su napravili korisnici:

Kliknite gde pokazuje crvena strelica i naći ćete se na drugoj strani:

Klikćite na natpise gde pokazuju crvene strelice. videćete ceo sistem u slikama i biće vam sve jasno.
Ispod toga je zeleno dugme za preuzimanje programa, a ispod njega navedeni su operativni sistemi koji ga podržavaju (preuzmite i webinaria izvršni fajl (.exe) i webinaria_source)

5) Windows Media Encoder
Windows Media Encoder je odličan program s mnogokanalnim, kvalitetnim zvukom. Takođe, podržava HD kvalitet videa. Za one koji su navikli da rade pretežno sa programima Microsoft ovo je prava stvar.

6) BB FlashBack Express
Besplatna verzija poznatog programa. Može da snima iz drugog izvora, a rezultat se može eksportovati u AVI ili FLV. Podržava brzo učitavanje videa na popularne video servise. Veoma je jednostavan za korišćenje.
Na stranici na koju vodi link možete preuzeti program kliknuvši na Download, a ispod na istoj stranici je čitavo uputstvo potkrepljeno i slikama.

7) CaptureFox (Firefox dodatak)
CaptureFox dodatak za Firefox, koji može kadar za kadrom da pravi film. Podržava snimanje zvuka (i glasa), e-lekcija i videa.
U Firefox idete kao na prvoj slici: Алатке>Додаци. Kad se otvori prozor Додаци (kao na drugoj sl.) u liniju gde je lupa upišite: CaptureFox.

Dodatak će se brzo pojaviti. Onda u tom prozoru idite desno na dugme: Додавање у програм Фајерфокс. Kad se instalacija završi (za par sekundi), videćete obaveštenje o tome i onda idite na dugme iznad: Поново покрени Фајерфокс.
Dodatak se nalazi na kartici Алатке. Idite tamo. Kad stanete na njega otvoriće se padajući meni. Kliknite na prvu opciju kao na slici.

U novom prozoru podesite parametre prema svojim željama na dve kartice na koje pokazuju manje strelice i onda kliknite dole na dugme: Start Capturing! Snimanje odmah počinje i snimaće sve što vi budete radili na ekranu.

Ako odete ponovo na Firefox na karticu Алатке>Додаци>CaptureFox>Settings (ili: Ctrl+Shift+U), pojaviće se novi mali prozor gde treba da odredite šta želite da uradite sa onim što se snima (snima se sve što se dešava na ekranu, a takođe i vaš glas ako pričate na mikrofon).

8) uTIPu TipCam
TipCam osim standardnih video i audio zapisa, ima i neke interesantne funkcije (npr. mogu se crtati razne figure u vreme snimanja, video ima funkciju zuma za uvećanje određenih elemenata, početak i kraj je moguće izrezati, …). Na slici vidite dugme za preuzimanje a ispod su tri video lekcije gde je lepo pokazano kako i šta treba raditi (pokazuju crvene strelice).


9) Krut
Krut je odličan za pravljenje screencast-a. Pisan je u Javi i zato pogodan za većinu platformi. Krut pravi snimak određenog dela monitora u formatu .mov sa zvukom. Interfejs mu je jednostavan i intuitivan. U slučaju nedoumica, tu je forum kao i FAQ.

10) Super Screen Capture
Program omogućuje da snimate ceo ekran ili njegov deo, sa videa, audio snimke, može da skroluje stranicu pri snimanju, … Može se praviti zapis u različitim formatima, već prema nameni: za štampanje, e-mail, privremeni snimak, … Izgled programa je prilično intuitivan i lak. Vrlo pogodan za brzo snimanje demo snimaka, tutorijala i lekcija.
Pored linka za preuzimanje, na sajtu su i sva detaljna objašnjenja za korišćenje potkrepljena vizuelnim efektima.

11) Free Screen Recorder
Jednostavan program za snimanje, čije uputstvo je stalo u 6 tačaka i 12 prostoproširenih rečenica.

12) AutoScreenRecorder
Još jedan iz serije besplatnih programa za snimanje videa:

Interfejs programa je veoma intuitivan i jednostavan, sa komandama na koje su svi već navikli i koriste ih na raznim uređajima i u raznim programima:

Koji ste odabrali ? Koristite li neki drugi koji nije na spisku ?