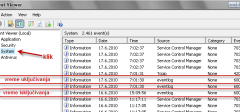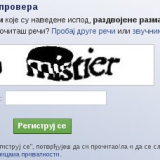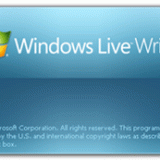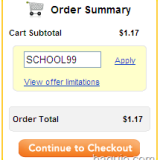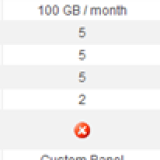Kako da instalirate Linux Ubuntu na srpskom ?
|
|
Ranije sam pisao dva sjajna uputstva za instalaciju Windows 7 i Windows XP operativnog sistema ali jedna od stvari koja takođe zanima ljude je kako da instaliraju linux. Naravno to najčešće uključuje neki vid istraživačkog duha gde to ljudi žele da probaju čisto iz radoznalosti ili u ređim slučajevima zbog činjenice da su većina Linux distribucija u potpunosti prevedene na srpski jezik. Ako vam je motiv ono prvo, radoznalost, predpostavka je da će te želeti da zadržite i Windows operativni sistem ostavite mogućnost odabira operativnog sistema po startovanju računara. Potrudili smo se da ovo uputstvo bude funkcionalno za sve, tako da nemorate brinuti ako se budete držali uputstva zadržaćete vaš Windows operativni sistem ali će te imati i mogućnost da koristite i Linux, sve to pride na srpskom.
Dakle da rezimiramo, ovo je postupak instalacije linuxa na srpskom sa dual bootom (npr. Windows 7 i Ubuntu 10).
U toku instalacije korišćen je Ubuntu Linux 10 sa Gnome korisničkim okruženjem. Ubuntu Linux je besplatan i možete ga besplatno preuzeti na zvaničnom sajtu, ili poručiti besplatan CD koji će vam stići na kućnu adresu (troškove dostave snosi Ubuntu).
VAŽNO: Pre nego što se upustite u avanturu budite sigurnu da posedujete neku od Ubuntu Linux bootabilnih instalacija na CDu ili DVDu.
Druga veoma važna stvar je da vaš računarska konfiguracija minimum bude u ovim okvirima:
procesor: 1200 mhz
memorija: 768 mb ram
video kartica: 128 mb ram
hard disk: 5+ GB
PRED INSTALACIONA PROVERA
Pre nego što započnete proces instalacije Ubuntu Linuxa proverite da li vam je u BIOSu podešen First Boot Device: CD/DVD. To je na većini računara standardno tako podešeno ali ima ljudi koji promene na neki drugi uređaj, npr. HDD0.
Evo kako da proverite da li vam je dobro trenutno podešavanje boot device, startujte računar i po detektovanju komponenti (grafičke kartice, hard diskova, memorije, procesora itd) stisnite taster Delete na vašoj tastaturi. Jednostavniji način je da od paljenja računara neprestano brzo stiskate taster Delete sve dok vam se ne otvori plava pozadina. E sad o ovom delu ne mogu precizno da vam pišem pošto ima mnogo različitih BIOS softwera i različitih verzija ali podešavanje koje vama treba nalazi se u okviru opcije Advanced BIOS Features ili samo BIOS Features, uđite sa ENTER tasterom u neku koja se zove tako ili slično i potražite opciju First Boot Device i Second Boot Device i podesite ako već nije podešeno da vrednosti budu ovako:
First Boot Device: CDROM
Second Boot Device: HDD-0
Da bi sačuvali podešavanja kliknite F10 taster da napustite BIOS i snimite automatski promene. U zavisnosti od verzije BIOSa koju imate možda će te na pitanje “Da li ste sigurni da želite da sačuvate promene“ morati da kliknete taster Y (što simbolično označava YES) i potvrdite to ENTER tasterom. Na novijim BIOSima je ta opcija nešto naprednija pa kursorom na tastaturi dođete do YES i Enterom potvrdite. Uglavnom važno je napomenuti da u BIOSu ne možete koristiti miš, pa ako vam se sve ovo ne sviđa u startu, probajte da preskočite ovu stavku jer je 90% mogućnost da vam je već BIOS podešen kako treba.
Ukoliko imate problema sa ovim delom pišite u komentarima ispod ili nas kontaktirajte.
KORAK 1
Ubacite CD/DVD Ubuntu Linuxa u CD/DVD Rom i restartujte računar, za nekoliko momenata na vašem monitoru videćete sliku poput ove u primeru.
KORAK 2
Instalacija je učitala sve potrebne komponente i sada se pred vama nalazi prozor u kom je potrebno da izaberete jezik na kom želite da vam bude kako tok instalacije tako i kasnije sve opcije u okviru Ubuntu Linux operativnog sistema. Ako izaberete srpski, kompletna lokalizacija biće na srpskoj ćirilici. Kada ste izabrali željeni jezik kliknite na Instalirajte Ubuntu opciju.
VAŽNO: Ako vaš računar nema pristup internetu ili za povezivanje na internet koristite neki metod pozivanja sa identifikacijom, ostavite engleski jezik kao podrazumevani jer će se Ubuntu tokom instalacije povezati se na server da preuzme srpsku lokalizaciju a to neće biti moguće dok prethodno ne uspostavite vezu sa internetom. Ako koristite ADSL i to preko rutera tako da vam je računar uvek automatski povezan na internet, možete odabrati koji god jezik želite jer će tokom instalacije Ubuntu preuzeti sa servera potrebnu lokalizaciju.
KORAK 3
Na sledećem koraku imate mogućnost da podesite vremensku zonu u kojoj živite, ako ste izabrali srpski jezik automatski će vam za region i vremensku zonu biti ponuđena Srbija, ako pak ne živite u Srbiji izaberite zemlju u kojoj živite kako bi vam vreme bilo u skladu sa vremenskom zonom u kojoj se nalazite. Kada steizabrali region i vremensku zonu kliknite na opciju Napred kako bi nastavili proces instalacije.
KORAK 4
Sledeći korak je izbor tastature, tj. rasporeda slova na tastaturi. Ako ste tokom prethodnih koraka izabrali uvek Srbiju sistem će vam automatski ponuditi srpsku tastaturu kao podrazumevanu, a to uključuje slova šđžčć. Ako ipak želite da koristite englesku tastaturu što je uobičajena praksa, obeležite opciju Izaberite svoje i nakon toga će te imati mogućnost da u listi ispod izaberete engleski ili već jezik na kom želite da vam bude tastatura. Engleski jezik podrazumeva karaktere \[];’ umesto žšđčć. Možete takođe izabrati srpsku ćirilicu koja nije podrazumevana jer bi vam upotreba ćiriličnog pisma otežala pre svega surfovanje internetom iz razloga što su URLovi zasnovani pretežno na ASCII karakterima. Naknadno po završetku instalacije možete dodati sve jezike koji su vam potrebni, tokom instalacije bira se samo podrazumevani. Kada ste izabrali željeni jezik kliknite na Napred kako bi nastavili proces instalacije Ubuntu Linuxa.
KORAK 5
Ovo je korak na kom morate najviše da obratite pažnju jer treba da precizirate gde će se Ubutu instalirati a da pritom ne oštetite particiju koju koristi vaš Windows operativni sistem. Ono što je potrebno da znate je da Linux obično koristi EXT2 file sistem dok je za novije verzije Windowsa specifičan NTFS. Dakle, Windows i Linux nemogu biti instalirani na istoj particiji. Nemojte da vas sve ovo uplaši, Ubuntu Linux je ovo veoma jednostavno rešio, izaberite prvu ponuđenu opciju Install them side by side, choosing between them each startup. Izbor ove opcije daće instalaciji nalog da pronađe slobodno mesto, pre svega ako imate unpartitioned space odgovarajuće veličine (više od 5,5 GB) upotrebiće njega za pravljenje particije ili u drugoj varijanti uzeće prostor sa neke od particija koja ima dovoljno prostora a pritim ostatak na particiji sa koje je uzet prostor neće biti manji od 1024 MB. Ako nemate mnogo iskustva sa particijama na disku izbor ove opcije svakako će vam rešiti problem i zadržaće vam mogućnost upotrebe oba operativna sistema (npr. Windows 7 i Ubuntu Linux 10). Kada ste izabrali na koji način i gde će se Linux instalirati kliknite na opciju Napred kako bi nastavili proces instalacije.
UPOZORENJE: Ako na hard disku nemate bar 6 GB slobodnog prostora spojedno, nemojte nastavljati instalaciju dok ne oslobodite prostor. Pod spojeni prostor se podrazumeva da to nije ukupan slobodan prostor (npr. 1 GB sa C particije, 3 GB sa D particije, 2 GB sa E particije = 6 GB zbirno), već da imate slobodan prostor npr. 6 GB na D particiji.
KORAK 6
U ovom koraku bićete upozoreni da izmene koje sad napravite nećete moći da vratite u pređašnje strane i postavlja vam se pitanje da li ste sigurni da želite da nastavite dalje proces instalacije. Ovo je uobičajena praksa, jednostavno kliknite na Nastavi.
KORAK 7
Na ovom koraku potrebno je samo da popunite neke najosnovnije podatke koje Ubuntu Linux traži od vas. Unesite vaše puno ime, korisničko ime, lozinku i izaberite način pristupanja sistemu. Na slici ispod možete videti primer podešavanja gde je izabrano automatsko prijavljivanje što znači da nije potrebno unositi lozinku po podizanju Ubuntu Linuxa. Kada ste popunili kompletan formular kliknite na Napred kako bi nastavili proces instalacije.
KORAK 8
Na ovom koraku instalacioni proces sumira sva zadata podešavanja, ako je to to što ste želeli da podesite kliknite na opciju Instaliraj i time će odpočeti proces kopiranja fajlova i automatskog podešavanja vašeg sistema na osnovu zadatih kriterijuma. Naredni proces trajaće 20-30 minuta.
KORAK 9
Kao što možete videti na slici ispod ali i na svom ekranu, pred vama će biti progres bar koji će vas obaveštavati koliko procenata instalacionog procesa je obavljeno, a dok čekate da se instalacija dovrši možete čitati neke opšte informacije o upotrebi Ubuntu Linuxa koje će se izlistavati tokom instalacije. Na ovom koraKu ništa ne treba da radite izuzev da sačekate da se proces završi i pređete na KORAK 10.
KORAK 10
Po završetku instalacije pojaviće vam se prozorčić koji će vas obavestiti o tome da je potrebno da restartujete računar kako bi mogli da po počnete da koristite Ubuntu Linux. Pre nego što restartujete računar izvadite CD/DVD iz CD/DVD roma jer vam on više nije potreban. Kada ste to uradili kliknite na Restartuj sad opciju.
KORAK 11
Restart i gašenje Linux operativnih sistema je nešto malo vizuelno drugačije od Windows operativnih sistema, kod Linuxa možete videti proces gašenja određenih servisa, komponenti itd, tako da nemojte da vas to zbunjuje.
KORAK 12
Pred vama se sad na ekranu nalaze opcije poput ovih na slici ispod, od sad uvek po paljenju računara sistem će vam nuditi koji operativni sistem želite da pokrenete. Jednostavno sa gore/dole kursorom na tastaturi obeležite operativni sistem koji želite i kliknite ENTER.
KORAK 13
Za par trenutaka koliko je potrebno da se sistem podigne, bićete u korisničkom okruženju Ubuntu Linuxa i moći nesmetano da isprobate vaš novi operativni sistem. Srećno i uživaje !
Neke od mogućnosti Linuxa
Operativni sistemi Linux znatno su stabilniji od Windows operativnih sistema, manje podložni virusima ali imaju znatno skromniju softwersku podršku nego Windows. To naravno ne znači da na Linuxu nema kvalitetnih aplikacija, evo liste od nekoliko odličnih programa koji rade na Linux operativnom sistemu::
- OpenOffice.org
- Mozilla Firefox
- Google Chrome
- Opera
- Google Picasa
- GIMP
- Skype
Naravno ovo su samo neke od aplikacija, a kada su u pitanju aplikacije čiji autori proizvode samo Windows verziju, možete koristiti Wine emulator i pomoću njega na Linuxu pokrenuti bilo koju Windows aplikaciju npr. Adobe Photoshop, Total Commander.