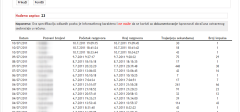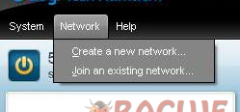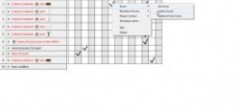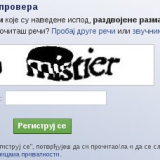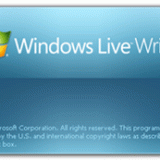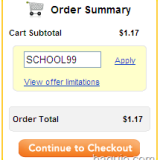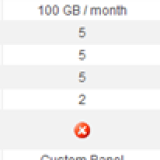Kako da instalirate Windows XP ?
|
|
VAŽNO: Pre nego što se upustite u avanturu budite sigurnu da posedujete neku od Windows XP bootabilnih instalacija na CDu ili DVDu, takođe poželjno bi bilo da ta instalacija sadrži integrisanu Service Pack 3 verziju Microsoft zakrpa za Windows XP iz jednog prostor razloga kako bi vam sistem ostao svež.
Druga veoma važna stvar je da vaš računarska konfiguracija minimum bude u ovim okvirima:
- procesor: 1200 mhz
- memorija: 256 mb ram
- video kartica: 64 mb ram
- hard disk: 10+ GB
PRED INSTALACIONA PROVERA
Pre nego što započnete proces instalacije Windows XP proverite da li vam je u BIOSu podešen First Boot Device: CD/DVD. To je na većini računara standardno tako podešeno ali ima ljudi koji promene na neki drugi uređaj, npr. HDD-0.
Evo kako da proverite da li vam je dobro trenutno podešavanje boot device, startujte računar i po detektovanju komponenti (grafičke kartice, hard diskova, memorije, procesora itd) stisnite taster Delete na vašoj tastaturi. Jednostavniji način je da od paljenja računara neprestano brzo stiskate taster Delete sve dok vam se ne otvori plava pozadina. E sad o ovom delu ne mogu precizno da vam pišem pošto ima mnogo različitih BIOS softwera i različitih verzija ali podešavanje koje vama treba nalazi se u okviru opcije Advanced BIOS Features ili samo BIOS Features, uđite sa ENTER tasterom u neku koja se zove tako ili slično i potražite opciju First Boot Device i Second Boot Device i podesite ako već nije podešeno da vrednosti budu ovako:
First Boot Device: CDROM
Second Boot Device: HDD-0
Da bi sačuvali podešavanja kliknite F10 taster da napustite BIOS i snimite automatski promene. U zavisnosti od verzije BIOSa koju imate možda će te na pitanje “Da li ste sigurni da želite da sačuvate promene“ morati da kliknete taster Y (što simbolično označava YES) i potvrdite to ENTER tasterom. Na novijim BIOSima je ta opcija nešto naprednija pa kursorom na tastaturi dođete do YES i Enterom potvrdite. Uglavnom važno je napomenuti da u BIOSu ne možete koristiti miš, pa ako vam se sve ovo ne sviđa u startu, probajte da preskočite ovu stavku jer je 90% mogućnost da vam je već BIOS podešen kako treba.
Ukoliko imate problema sa ovim delom pišite u komentarima ispod ili nas kontaktirajte.
INSTALACIJA WINDOWS XP
KORAK 1
Ubacite Windows XP CD u CD/DVD Rom i upalite računar, sačekajte da vam se na ekranu ispiše tekst PRESS ANY KEY TO BOOT FROM CD … kao na slici ispod, od momenta prikazivanja ovog teksta imate 5 sekundi na rasplaganju da kliknete bilo koji standardni taster na tastaturi npr. Space, Enter ili neko slovo kako bi započeli instalaciju Windows XP.
VAŽNO: Ukoliko vam se tekst PRESS ANY KEY TO BOOT FROM CD … ne prikaže, proverite podešavanja u BIOSu opisana gore u delu PRED INSTALACIONA PROVERA. Ako je sve podešeno kao što je gore opisano i dalje ne vidite ovaj tekst postoji mogućnost da instalaciona verzija Windows XPu koju imate na CDu nije bootabilna, odnosno pokretna bez operativnog sistema.
KORAK 2
Pred vama je sada plava pozadina, morate sačekati da Windows instalacija loaduje sve potrebne komponente za ovaj početni deo instalacije. Nemojte ništa dirati već sačekajte da vam se pojavi tabela poput one na slici u KORAKU 3.
VAŽNO: Ukolik posedujete neki SCSI uređaj morate u početnom delu KORAKA 2 stisnuti taster F6 na tastaturi i ubaciti FLOPPY ili CD sa drajverom za SCSI uređaj koji posedujete. Računaćemo da nemate ni jedan SCSI uređaj pošto 98% korisnika ih nema stoga ignorišite ovaj deo.
KORAK 3
Pred vama se nalazi tabela poput ove na slici, sada je potrebno da odredite na koju particiju želite da instalirate Windows XP. U većini slučajeva prikazaće vam se C: particija, D: particija i Unpartitioned Space od 8 MB koji služi za indeksiranje tako da to ignorišite. Dakle sa dole-gore na tastaturi nađite i obeležite C ukoliko tu želite da instalirate Windows XP i kliknite ENTER kako bi prešli na KORAK 7.
VAŽNO: Ukoliko vam se pojavi tekst koji govori o tome kako Windows XP instalacija nije pronašla ni jedan hard disk i da proverite da li su povezani, moguće je da imate SCSI ili S-ATA hard disk i onda vam je neophodan drajver kao što je to opisano u KORAKU 2 pod VAŽNO.
NAPOMENA: Uputstvo je pisano i za korisnike koji nemaju kreirane particije što je recimo normalno za nove hard diskove. Stoga KORAK 4 i KORAK 5 namenjeni su korisnicima kojima se umesto C, D particija prikazuje SAMO UNPARTITIONED SPACE.
Dakle ukoliko na vašem hard disku nema ni jedne particije, izgledaće vam tabela identično kao na slici izuzev veličine koja zavisi od same veličine hard diska. U primeru na slici to je 10 GB. Pratite uputstvo sa slike i ABC redom se krećite.
A – neka vam Unpartitioned Space bude selektovan kao na slici
B – stisnite C taster kako bi napravili particije
Ukoliko želite kompletan prostor da pretvorite u jednu particiju, standardno će to biti kasnije C drajv možete da preskočite pravljenje particija i stisnete umesto C, ENTER taster kako bi prešli na KORAK 6
KORAK 4
Nalazite se u odeljku gde vam Windows XP daje mogućnost da napravite particiju u veličini koju želite naspram ukupnog kapaciteta. Ovo je preporučljiv korak u sklopu instalacije pogotovo ako sve ovo radite na novom hard disku. Na osnovu ukupnog kapaciteta hard diska Windows XP će vam sam ponuditi minimalnu veličinu i maksimalnu veličinu za vašu novu particiju. Moj savet je da unesete vrednost koja je oko 20%-30% u odnosu na maksimalnu moguću, stim ako imate manji hard disk poželjno bi bilo da systemska C particija za Windows XP bude oko 10 GB, ali načelno možete Windows XP instalirati i na particiju od 3 GB. Ostatak od 70%-80% iskoristite da napravite backup particiju koja najčešće bude D i koja se obično koristi za čuvanje filmova, muzike, igrica, dokumenata jer spada u uslovno rečeno sigurnije particije.
Lepo možete videti na primeru u slici:
A: minimalna i maksimalna veličina za vašu novu particiju
B: mesto gde pišete željenu veličinu za particiju u okviru minimalne i maksimalne
C: stisnite enter taster kako bi napravili particiju
KORAK 5
Napravili ste novu particiju željene veličine, ukoliko ste me poslušali i napravili particiju u okviru procenata koje sam vam dao kao preporuku, možete odmah ostatak prostora pod Unpartitioned Space pretvoriti u particiju istim postupkom poput ovog u KORAKU 4. Ako ste to uradili pogledajte sliku ispod i poput primera na slici sa gore-dole na tastaturi obeležite C: particiju i sa Enter pređite na KORAK 6.
KORAK 6
Zavisno od toga koju proceduru ste pratili možda će te imati na ovom koraku više ili manje ponuđenih opcija, jedno je sigurno da će te u svakom slučaju imati ponuđeno opciju FORMAT THE PARTITION USING THE NTFS FILE SYSTEM, obeležite ovu opciju sa kursorom na tastaturi kao što je i na slici i pritisnite ENTER taster da pređete na KORAK 7.
OBAVEŠTENJE: Počevši od KORAKa 7 pa sve do KORAKa 13 svi koraci su samo propratno opisani kako bi mogli da uporedite sa tokom vaše instalacije i kako bi znali da ste na dobrom putu. Tokom ovih koraka možete slobodno da se udaljite od računara i to na 15tak minuta ali nikako nemojte gasiti računar.
KORAK 7
Ovo je jedan od onih koraka kada ne treba da radite ništa već su tu pomenuti kao propatni koraci u toku instalacije kako bi znali da ste na dobrom putu. Dakle u ovom koraku Windows XP instalacija formatira i pravi vašu novu C particiju.
KORAK 8
Takođe kao i KORAK 7 je korak u kom nemorate ništa da radite, u ovom koraku Windows kopira fajlove koji su mu potrebni nakon čega će restartovati računar kako bi prešao na drugi nivo instalacije gde će vam biti lakše snalaženje jer će te moći da koristite miš.
KORAK 9
Računar će se sam restartovati i nastaviće se proces instalacije, zapravo i u ovom koraku ne treba ništa da radite već instalacija Windows XP radi sve sama. Nemojte vaditi CD iz CD/DVD roma i kada vam se opet ispiše PRESS ANY KEY TO BOOT FROM CD … kao na slici ovog puta nemojte ništa da stistnete, jer u suprotnom će te se vratiti na KORAK 2.
KORAK 10
Ovo je takođe propratni korak koji vam govori da ste na dobrom putu. Videćete na ekranu Windows loader kao što je na slici.
KORAK 11
Došli ste do grafičkog dela instalacije Windowsa kada će se instalirati sve aplikacije, servisi, teme itd. Može zbunjujuće da deluje procenjeno preostalo vreme instalacije koje će te primetiti da stoji na 39 minuta dosta dugo. Neka vas to ne zbunjuje jer taj brojač ne radi baš dobro pa će se tek posle izvesnog vremena početi smanjivati preostalo vreme. Ukupno ovaj proces trajaće oko 20-30 minuta u zavisnosti od brzine vašeg računara.
KORAK 12
Ovaj korak namerno ubacujem jer kao što sam rekao rekao u KORAK 11 instalacija Windowsa nekih 10ak minuta stoji ne pomerajući odbrojivač sa 39 minuta jedini znaci života su 5 kockica u desnom dolnjem uglu koje se skroluju. Nakon 10ak minuta počeće da se smanjuje vreme i videćete na levoj strani ispod opcija proces instalacije nekog od segmenata. Mnogi korisnici su pogotovo na sporijim računarima mislili da je u pitanju neki problem sa instalacijom i da se zamrzla, ali nije.
KORAK 13
Posle izvesnog vremena pojaviće vam se prozor sa mogućnošću da podesite jezik (samo za pisanje) geografsku lokaciju i ostale uopštene podatke u okviru Regional and Lenguage Settings. Većina korisnika koristi standardno podešavanje što podrazumeva Englesku tastaturu za pisanje bez žšđčć i američki sistem za obeležavanje vremena 4:32 AM ili 4:32 PM, a sve ovo možete kasnije promeniti, dodati nove jezike u Contol Panel > Regional and Lenguage Settings. Ukolik ovam odgovara ovo standardno podešavanje kliknite Next kao na slici da bi prešli na KORAK 21, a u koliko želite odmah da podesite državu, vreme, jezike kao i na slici kliknite na Customize.
A: Prelazak na KORAK 14 i podešavanje jezika, vremena, države
B: Prelazak na KORAK 21 završnu fazu instalacije
KORAK 14
Otvorio vam se prozor kao što je prikazano na slici, ovde jednostavno sledite ABC:
A: U Standard and formats izaberite Serbian (Latin) ili već koji jezik želite ali u skladu sa jezikom koji izaberete će vam se prikazivati vreme, datumi, valute, oznaka za zapetu itd. Ako izaberete Serbian (Latin) vreme će vam se obeležavati od 00:00 do 24:00, datumi u formatu 15.09.2010, cifre u formatu 100,00 itd.
B: U Location izaberite zemlju u kojoj živite ali možete da ostavite pošto ova opcija nema neku primenjivu funkciju, bar ja nisam primetio. U samom opisu piše da se koristi za vesti i vremensku prognozu … predpostavljam u okviru sad već nepostojećeg MSN servisa.
C: Kliknite na Language za podešavanja jezika koje kasnije možete da koristite na tasteturi, npr. EN : \[];’ , SR-L : žšđčć, СР-Ћ : жшђчћљњ.
KORAK 15
Na ovom koraku jednostavno pratite uputstvo sa slike i kliknite na Details
KORAK 16
Otvorio vam se još jedan dodatni prozor, kao što je i na slici kliknite na ADD opciju.
KORAK 17
Sada vam se otvorio jedan mali prozorčić u kom pod A i B kao što je opisano na slici, u listi ponuđenih jezika pronađite jezik koji želite. Kada ste odabrali jezik koji želite potvrdite sa OK. Ukoliko želite da dodate još neki jezik možete ponovi proceduru recimo prvi put ste dodali Srpski Latinicu, u ponovljenom postupku dodate Srpski Ćirilicu. Možete dodati koliko god jezika vam je potrebno. Imajte na umu da vam dodavanje jezika omogućuje pisanje na tastaturi u nekom od dodatih jezika ali vam Windows XP neće biti na ćirilici dodavanjem ovih jezika. Ukolikoželite Windows XP na srpskom jeziku pogledajte “Kako da vam Windows bude na srpskom”, ali tek nakon što završite proces ove instalacije.
KORAK 18
Kao što vidite na slici dodao sam jezike koje sam želeo, u prvoj opciji gore Defalut input language možete da izaberete podrazumevani jezik koji sam ja ostavio Engleski, ali to kasnije možete izmeniti u bilo kom momentu. Ukoliko ste podesili sve kako ste želeli, kao na slici pod A i B redosledom prvo opcijom Apply potvrdite promene a onda sa opcijom OK sačuvajte podešavanja i prozor će vam se zatvoriti.
KORAK 19
Ostao vam je prozor na kom ste bili na KORAKU 15, sada kao na slici kliknite AB redosledom prvo Apply pa zatim OK.
KORAK 20
Sada ste podesili sve od preciznijih podešavanja i možete da nastavite dalje, kao na slici što je prikazano kliknite na Next.
KORAK 21
Otvorio vam se novi prozor u kom imate samo dve opcije Name i Organization. Obe opcije možete proizvoljno da popunite tako da ne morate stavljati pravo ime već je dovoljno neki nadimak. Organization polje možete da ostavite prazno ili ukoliko želite možete napisati nešto. Kada ste to završili kliknite na Next.
KORAK 22
Otvorio vam se novi prozor gde zadajete ime kompjutera i lozinku za pristup računaru ukoliko želite da mu pristup bude zaštićen lozinkom. Dakle pod A: Computer name će vam Windows XP već ponuditi sam na osnovu podataka koje ste uneli u KORAK 21 ali možete promeniti naziv naravno. Pod B: možete uneti lozinku tako što će te oba reda napisati istu lozinku, to je prevencija kako nebi napravili grešku u pisanju i da posle i sami ne znate koju ste lozinku upisali. Naravno ukoliko instalirate Windows XP na kućni računar predpostavljam da nemorate da ograničavate pristup računaru sa lozinkom, dakle možete ova polja za lozinku ostaviti prazna te će vam računar po startovanju ući direktno u Windows XP bez da traži da upišete šifru. Kao što je i prikazano na slici, pod C: kliknite na NEXT kako bi nastavili dalje.
KORAK 23
Na ovom koraku podešavate datum, trenutno vreme i vremensku zonu. Kako se vreme podešava u BIOS i taj sat održava baterija BIOSa verovatno da nećete morati da podešavate trenutno vreme pošto će biti trenutno, tako da ostaje da podesite samo vremensku zonu. Pogledajte sliku i kao što je prikazano pod A: pronađite GTM+01:00 to je vremenska zona u kojoj se nalazi Srbija i većina evropskih zemalja. Kada ste to uradili, kao što je prikazano na slici pod B: kliknite na Next.
KORAK 24
Još jedan korak tokom kog ne morate ništa da radite, čisto propratno dodata slika kako bi mogli da uporedite proces instalacije.
KORAK 25
Moguće da KORAK 25 nećete videti jer on zavisi od toga da li je instalacija Windows XP prepoznala vašu mrežnu karticu ukoliko je imate. Ukoliko je prepozna otvoriće vam se prozor poput ovog na slici, i kao što je to prikazano pod A: u prvu kolonicu upišite WORKGROUP i kliknite NEXT kako bi nastavili.
NAPOMENA: Ukoliko imate Modem i instalacija Windows XP ga prepozna dobićete mogućnost da odmah kreirate konekciju, ukoliko niste sigurni koji telefonski broj bi trebalo da upišete, možete sa Cancel jednostavno da prekinete i napravite konekciju nakdnadno iz Windowsa.
KORAK 26
I ako procenjeno preostalo vreme instalacije Windowsa još uvek dosta veliko, mogu slobodno da vam čestitam jer ste uspešno instalirali Windows XP (sem ukoliko ne bude ne predviđenih tehničkih problema). Od ovog koraka pa nadalje ne morate više ništa da radite, instalacija Windows XP će samostalno završiti kompletan proces i za oko 5-10 minuta računar će vam se restartovati kad završi sa instalacijom.
KORAK 27
Sad kada vam se računar restartovao jedino što možete da uradite je da izbvadite CD iz CD/DVD roma jer vam više nije potreban, ali naravno možete da ga izvadite i kasnije. Ukoliko CD ostavite prikazaće vam se PRESS ANY KEY TO BOOT FROM CD … ali nemojte da stiskate ništa pošto je taj deo završen. Ukoliko ste izvadili CD, 15ak sekundi po restartovanju prikazaće vam se KORAK 28.
KORAK 28
Propratni korak, Windows XP učitava system.
KORAK 29
Još jedan propratni korak, kao što vam piše na monitoru ali i na slici ispod sačekajte i za par sekundi prvi put će te ući u novi instalirani Windows XP.
KORAK 30
Poznati Welcome screen, ukoliko ste u KORAK 22 upisali lozinku sada će te morati da je upišete kako bi se identifikvali.
KORAK 31
Konačno, ova poznata pozadina je pred vama. Čestitamo!